テンプレートRaKuの簡単な説明
1 テンプレートRaku のダウンロード
テンプレートRakuは以下のサイトからダウンロードしてください。
https://www.vector.co.jp/soft/data/writing/se518428.html ダウンロードしたファイル名は Sigil_epub_template_RaKu1.12.zip です。
zipという圧縮ファイルなので、ファイルをダブルクリックすれば
展開されて、Sigil_epub_template_RaKu1.12 というフォルダーが現れます。
ファイルを適当なフォルダーにコピーしてください。
Sigil_template_RaKu1_12_zipとなっていた場合は「名前を付けて保存」を選択して、
RaKu1_12_zip の部分を RaKu1.12.zip に変更してダウンロードしてください。
フォルダーの中のファイルは
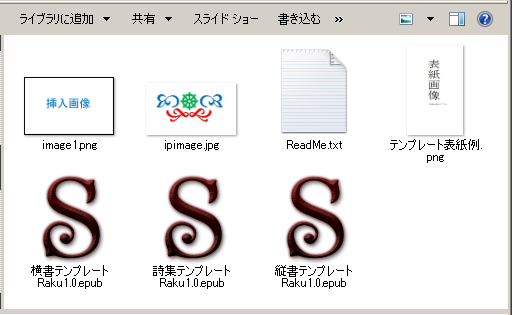
のようになります。サンプル画像などもあります。必要なのは
・説明ファイルReadMe.txt
・詩集用、縦書用、横書用のテンプレートepubファイル
です。詩集用、縦書用、横書用のepubファイルはSigilがインストールされていれば「S」のアイコンに になります。ReadMe.txtは読んでください。ここでは詩集用の「詩集テンプレートRaku1.12.epub」について 説明します。これをSigilで開けば使えます。
2 Sigilのダウンロードとインストール
まず、Sigilのインストールが必要です。Sigilのサイトは
https://sigil-ebook.com/です。the Github Release pageに最新のSigil-0.9.10がありますのでダウンロードしてください。ファイルが ずらりと並んでいます。
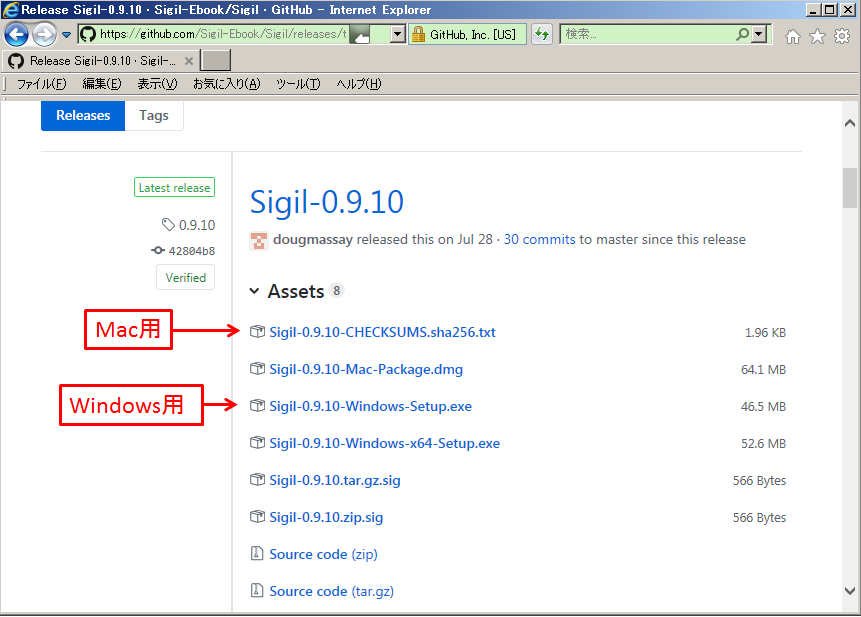
Windows用は「Sigil-0.9.10-Windows-Setup.exe」です。これをダウンロードしてダブルクリックすれば インストールが始まります。最初に出てくるのは使用規約の同意書ですので、同意にチェックします。 次に進んでゆくと、以下のようなコンポーネントの選択があります。
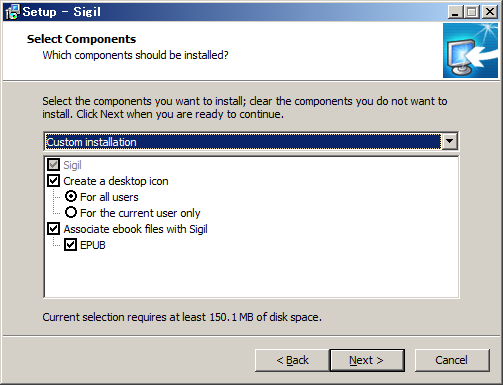
ラジオボタンFor all usersにチェックが入っているので、 そのままにして、他のチェックボックスは、全てにチェックしてください。「Next]を押して順番に進んでいけば インストールが始まります。終了すれば、以下のような画面が現れます。
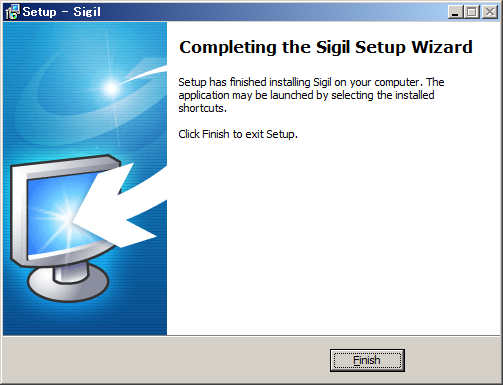
終了を押してインストールは無事終了です。そんなに難しくはありません。
Mac用は「Sigil-0.9.10-Mac-Package.dmg」ですが、展開してアプリケーション用のフォルダーに置けば よいようですが、よくわかりません。ネットにインストールの仕方があると思いますので調べてみてください。 できる方がいればご連絡いただければ嬉しいです。
3 詩集用テンプレートの読み込み
いよいよ、Sigilを立ち上げます。デスクトップにSigilのアイコン
が出ていますので、クリックします。すると、以下の画面が出てきます。
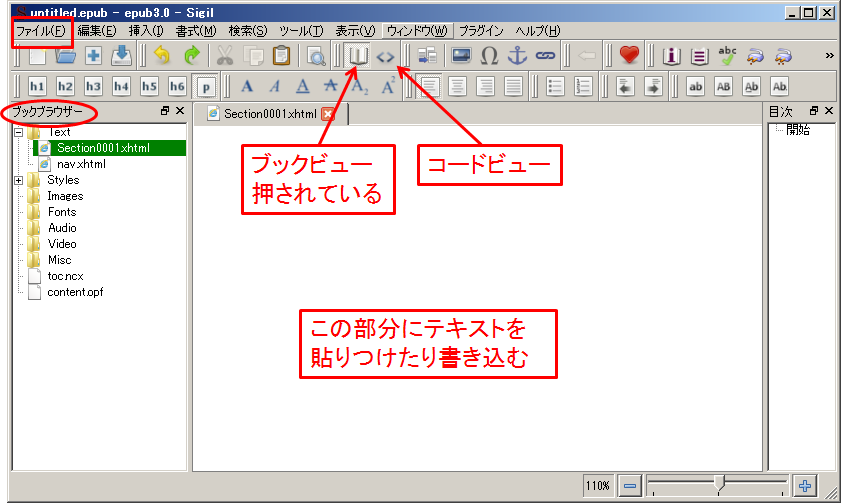
ここではブックビューとコードビューのボタンを憶えてください。また、左側のブックブラウザーも確認してください。 ブックビューとコードビューの詳しい説明は
sakuryoのepub解説ページの「(3)見出しの設定」をを参考にしてください。
次に、左上の赤い四角で囲まれたファイルを押して、ダウンロードした「詩集テンプレートRaku1.1.epub」を 開いてください。すると以下のように表紙の画像が現れます。
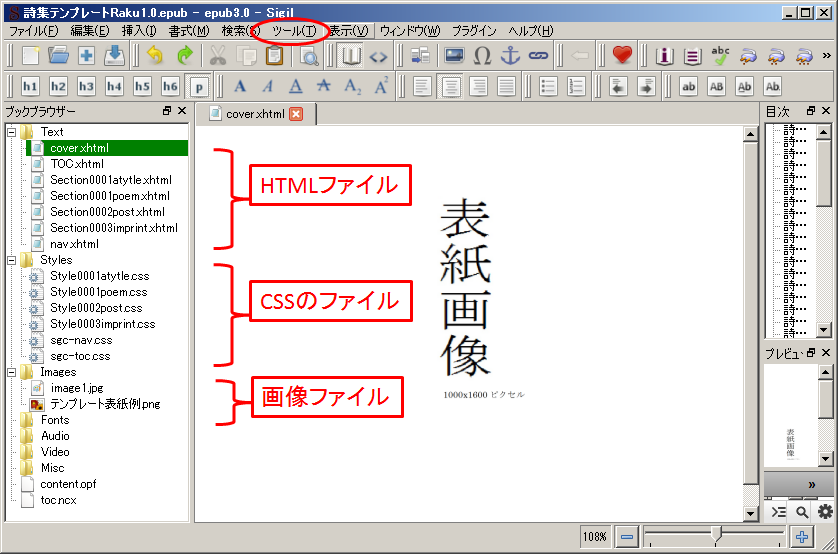
表紙の画像が現れない場合は、左側のブックブラウザーの「cover.xhtml」をクリックすると表示されます。
ブックブラウザーについて簡単に説明します。一番上に「Text」(赤字で示した「HTMLファイル」)の部分は、表紙、 タイトルページ、詩本文、あとがき、奥付けなどの表示される部分です。「Styles」(赤字「CSSファイル」の部分)は、 文字の大きさ、行間などレイアウトをCSSで記述した部分です。「Images」(赤字「画像ファイル」)は表紙などの画像が ある部分です。
4 表紙、書誌情報
表紙は「ツール」から挿入します。表紙挿入について詳しくは
sakuryoのepub解説ページの「(5)表紙を入れる」を参考にしてください。表紙を入れたら「cover.xhtml」を選択して、ブックビューで 確認できます。デフォルトでついていた表紙は削除してください。書誌情報も「ツール」から登録しててください。 書誌情報の登録も解説ページ「(6)書誌情報を登録」にあります。
5 タイトルページ
いよいよ詩集の作成です。まず、ブックブラウザーの「HTMLファイル」で「Section0001atytle.xhtml」を選択して、 ブックビューで見てください。以下のような画面になります。
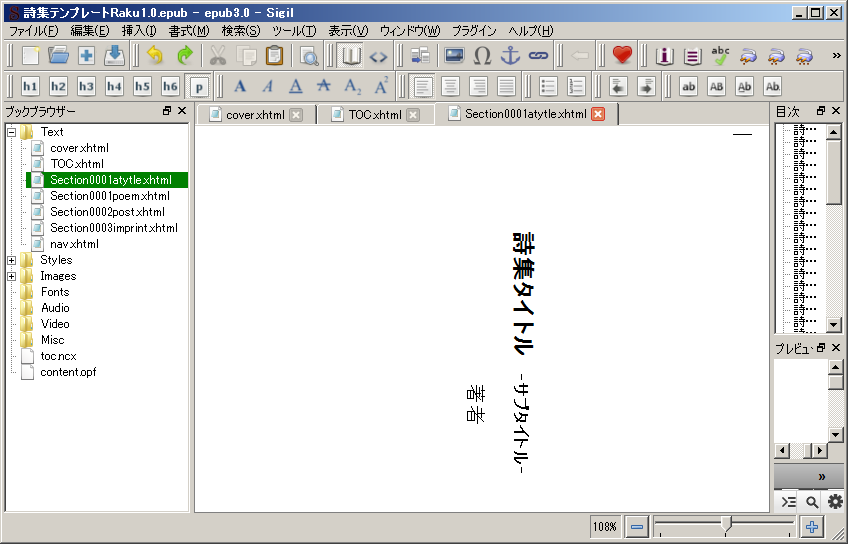
デフォルトで表示されている行の文字列を選択して、上書きします。文字列が横になっていますが問題ありません。 例として以下のようなメモ帳で開いた横書のテキストファイルの原稿があったとします。

この詩集のタイトル「わたしの詩集」を選択してコピーします。コピーの簡単な方法は「Ctrl」キーと「c」キー を同時に押すとできます。貼り付ける時は、「Ctrl」キーと「v」キーを同時に押してください。簡単で素早く コピペができます。次に、テンプレートの「詩集タイトル」を選択して、ここに貼りつけます。すると、以下のように なります
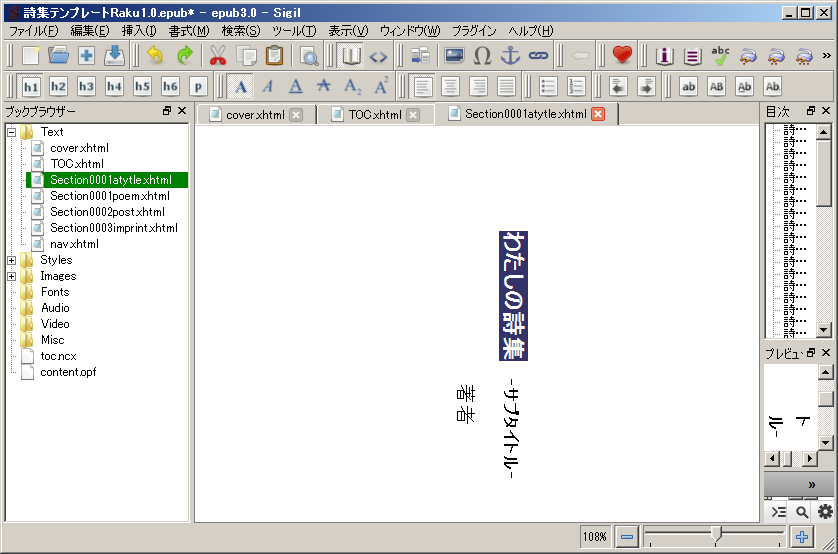
簡単ですよね。原稿が横書きでも縦書きにしてくれます。すべて、こんな感じで貼り付けてください。サブタイトルを 使わなければ削除してください。詩本文の場合も以下のように示しておきます。
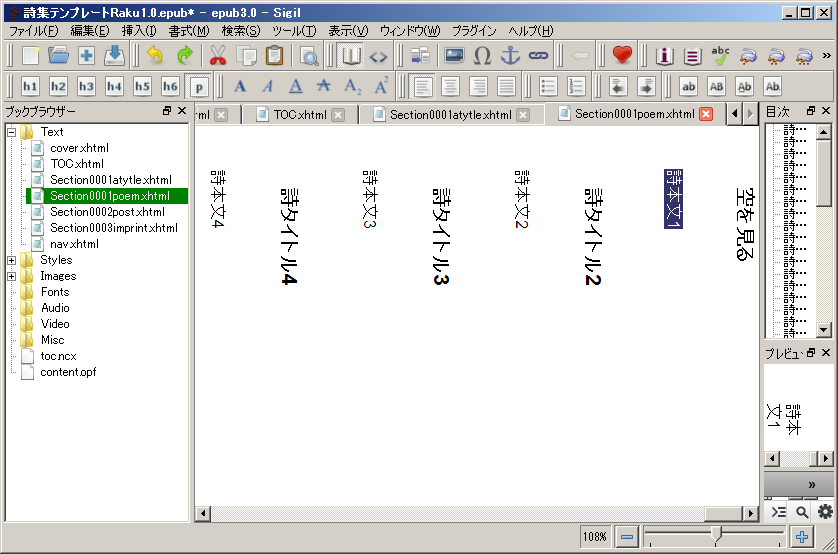
詩タイトル「空を見る」はコピーが終わって、詩本文を選択したところです。詩本文をテキストファイルから貼りつけると 次のようになります。
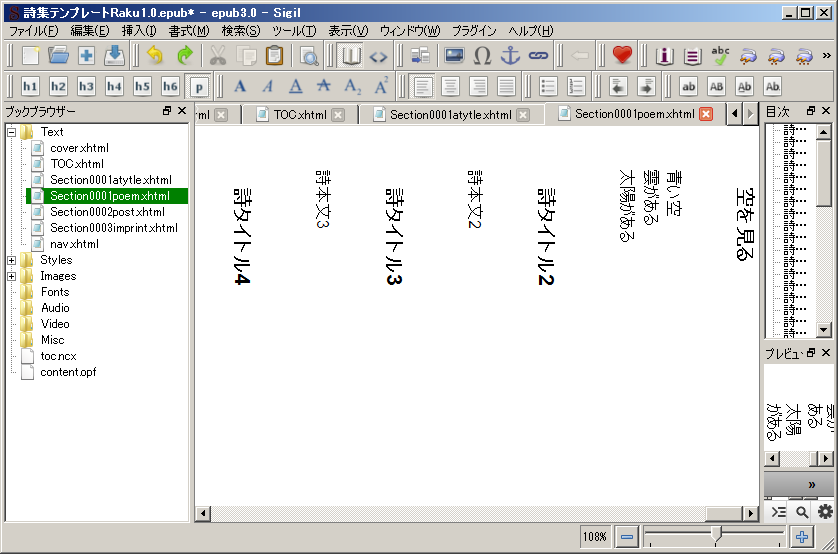
詩本文が縦書で上書きされていることが判ります。ワードでも同じです。ただし、<div >というタグが入るみたいです。 特に問題はないと思います。
45編まで詩本文を入れることができます。不要な部分は削除して ください。各詩のタイトルはページの右端にくるようになっています。 詩集のあとがきの部分に画像が入れられるようになっています。
こうして、あとがき、奥付けなども作成できます。行間など細かい調整はCSSでできますが、CSSにの練習になります。 いじってみたい方はやってみてください。
終わりに
最後に、出来上がったファイルを、自分の好きな名前にして保存すれば出来上がりです。 できたepubファイルは「Kindle Previewer 3」か、BPS社の「超縦書」で確認できます。「超縦書」が、お勧めです。 表示が早いので原稿の修正がすばやくできます。
たとえば、ここで作成した ファイルをMyPoem.epubとすると、これを「超縦書」で表示させると以下のようになります。
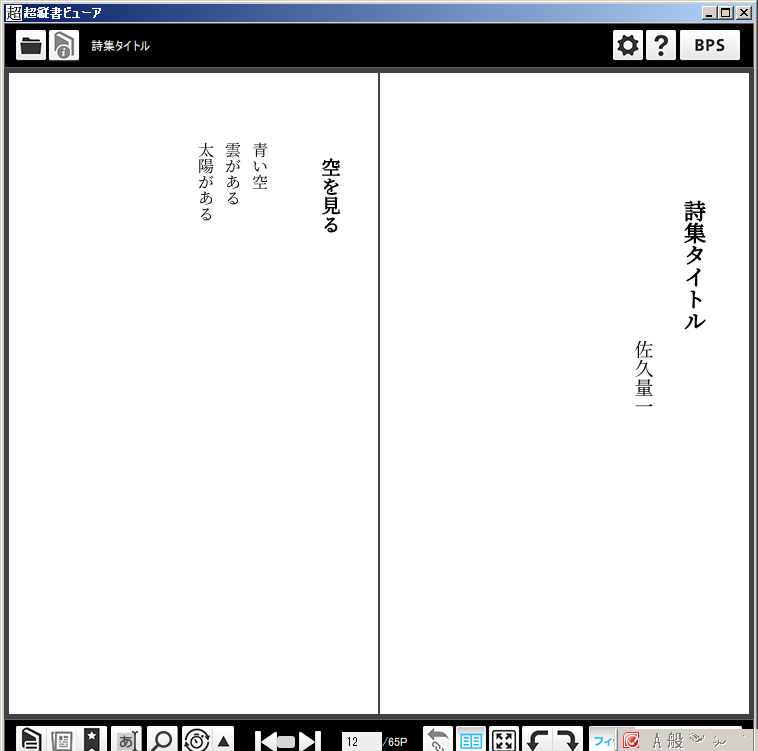
一応、詩集の格好になっていると思います。各詩のタイトルはページの右端に来ています。 「超縦書」の中央の黒い線は本の感じを出すために、わたしが設定したものです。なくてもかまいません。 なお、タイトルページのタイトルがページの左右の中央にきていません。「Kindle Previewer 3」に 合わせてあるので変更する必要はありません。最終的に「Kindle Previewer 3」で確かめてください。
よく推敲して完成したらアマゾンKDPに登録して、いよいよ出版です。最近はワードでも出版できるようですが、修正の手間などを考えると、epub ファイルで原稿を作るのがベターだと 思います。それに、CSSの知識も付きます。
===========
ホームページに戻る